操作教程

全部资讯 → 奎享雕刻PDF文件导入书写
奎享雕刻PDF文件导入书写+ 查看更多
奎享雕刻PDF文件导入书写
+ 查看更多
发布日期:2023-05-11 14:55
分享到:
书写更复杂样式表格时,如果按照简单表格模板制作的方法去测量行列宽高数值,那将会更多消耗我们的时间和耐心。
本期内容讲解 PDF文件导入 来实现表格准确书写,掌握此方法对复杂表格书写有很大帮助!
PDF文件导入书写步骤:
1、表格文件输入内容并调整颜色后导出为PDF
2、奎享雕刻导入PDF文件
3、笔尖细节介绍
4、摆放纸张书写
表格文件唯一注意点:把抄写文字设置成【标准色红色】,因为奎享雕刻只能读取红色内容
第一步:
表格文件输入内容并调整颜色后导出为 PDF
1.1、准备好我们想要抄写的表格文件,把它存放到桌面上,方便后续操作,见1.1图。

1.1图讲解例子
1.2、打开表格文件,在想要抄写文字的区域输入文字内容,再把输入好的文字内容设置一下格式,字体颜色设置成【标准色红色】,见1.2图。
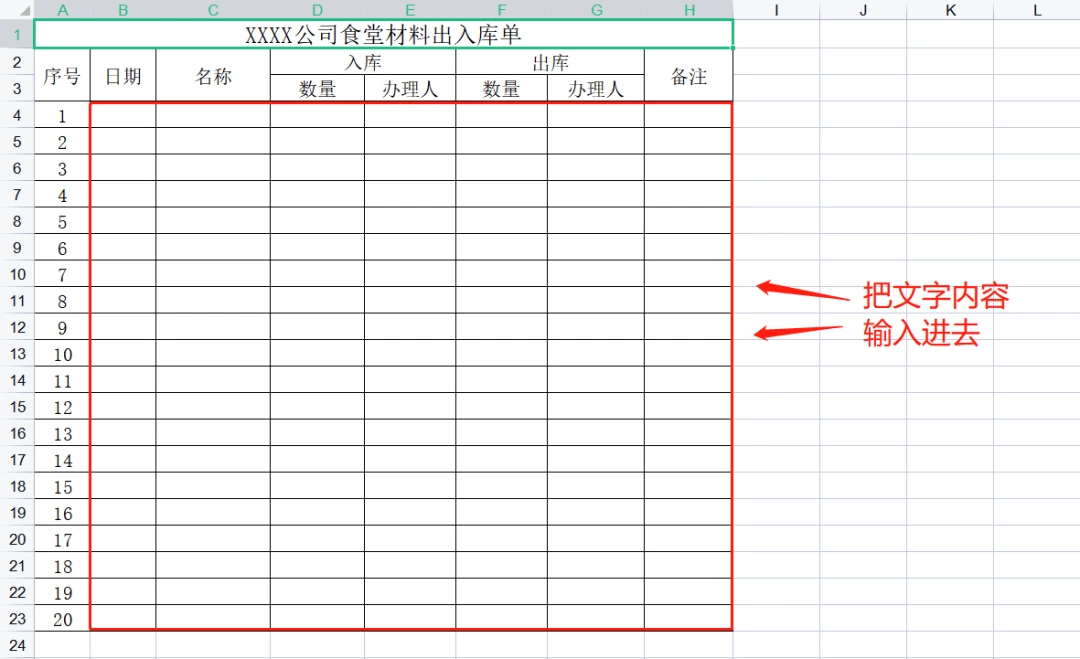
1.2图①
++
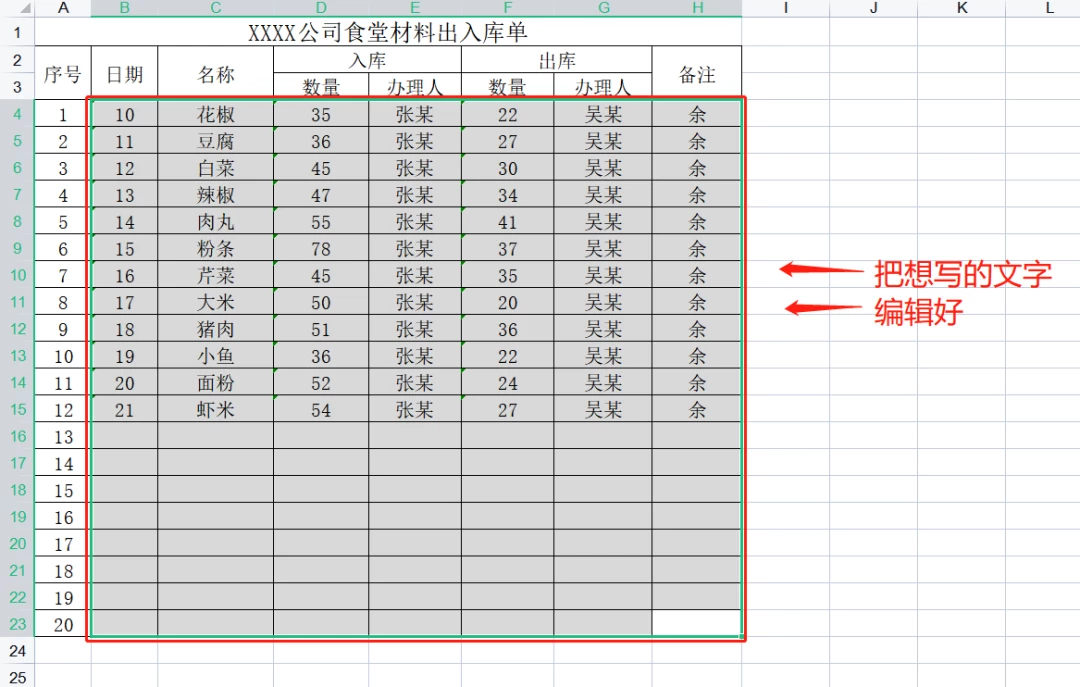
1.2图②
编辑好想抄写的文字
++
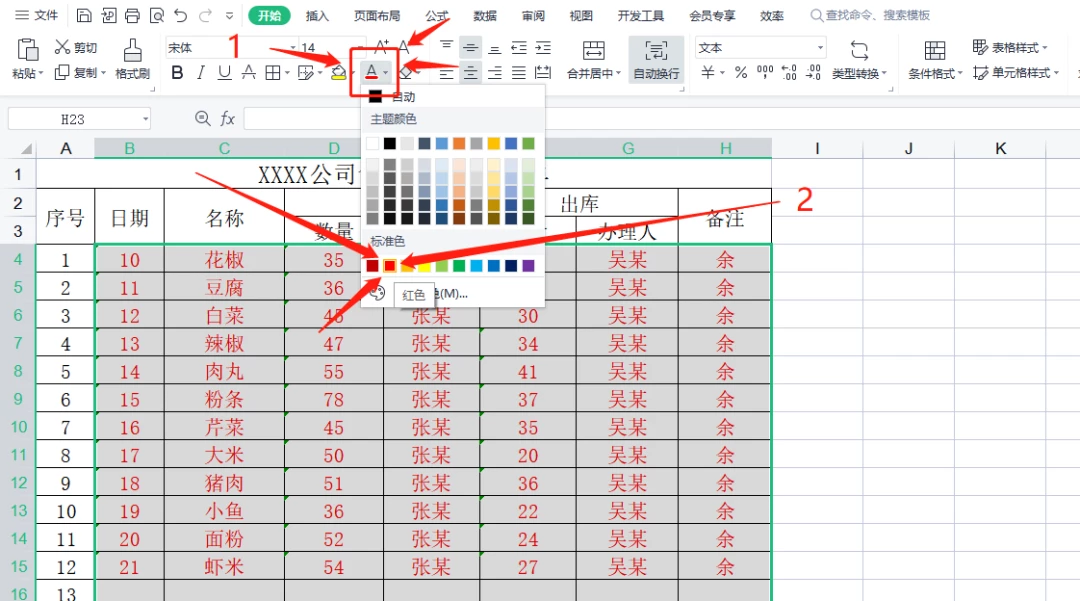
1.2图③
把字体颜色设置成【标准色红色】
++
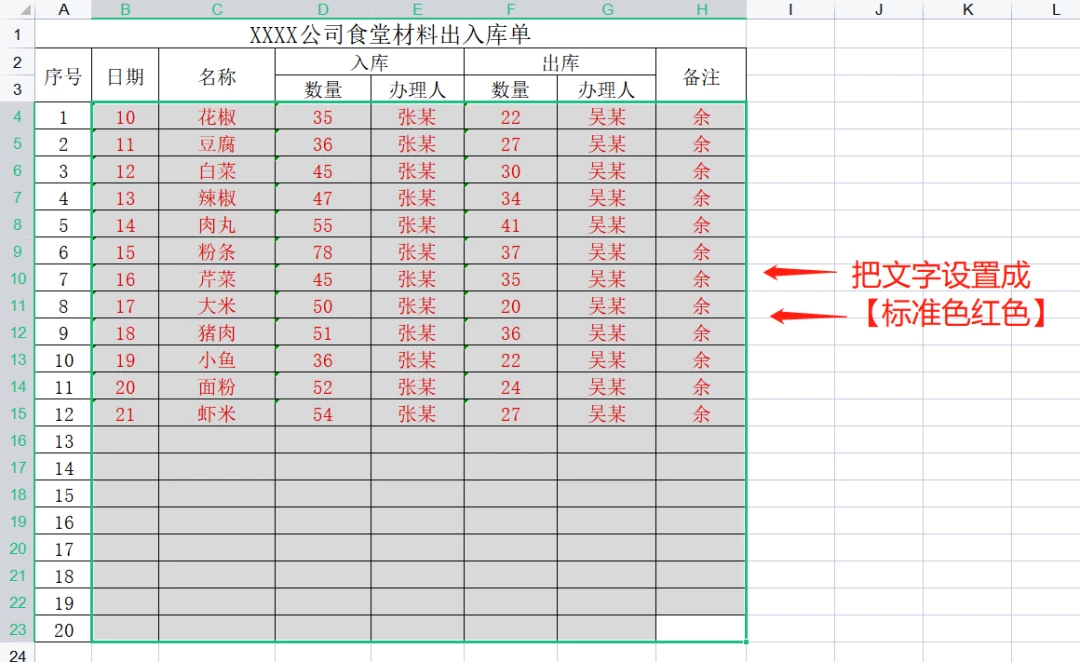
1.2图④
颜色设置成【标准色红色】
文字颜色设置成【标准色红色】的原因,是因为机器只能读取【标准色红色】的文字。
1.3、表格文字内容输入好后,接下来把表格导出为PDF文件,我们这里使用WPS来编辑表格,也是用WPS来导出PDF格式,各位可根据自己的编辑软件自由选择。
1.4、导出PDF第一步:在屏幕左上角找到【打印预览】选项,或者可在“页面布局”里找到【打印预览】,见1.4图。
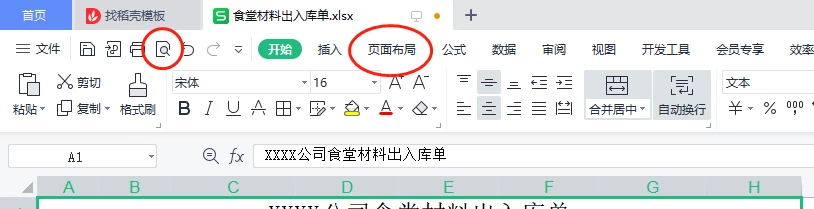
1.4图①
左上角有【打印预览】按钮
++
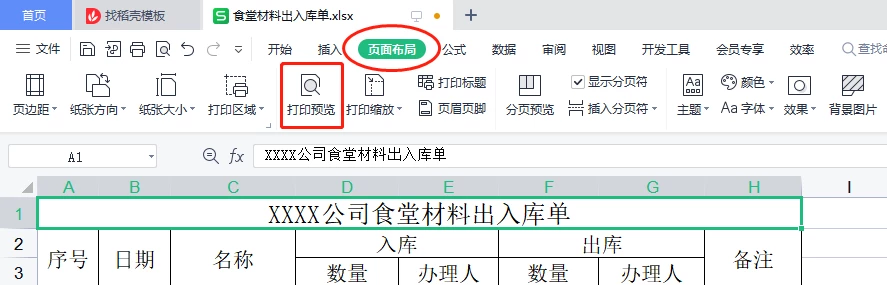
1.4图②
到“页面布局”也可找到【打印预览】
1.5、点击【打印预览】进入新界面,找到“无打印缩放”,点击下拉框,选择【将整个工作表打印在一页】,设置好以后,表格文件即可全部显示出来,见1.5图。
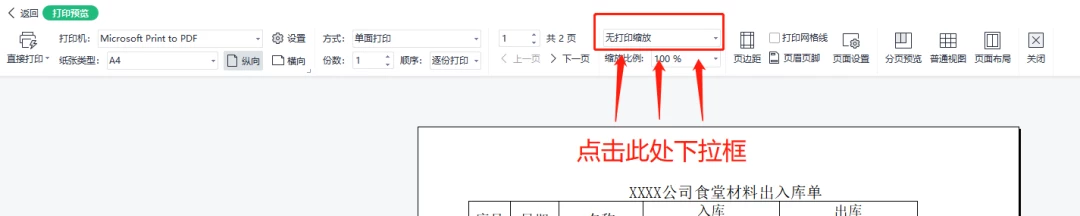
1.5图①
++
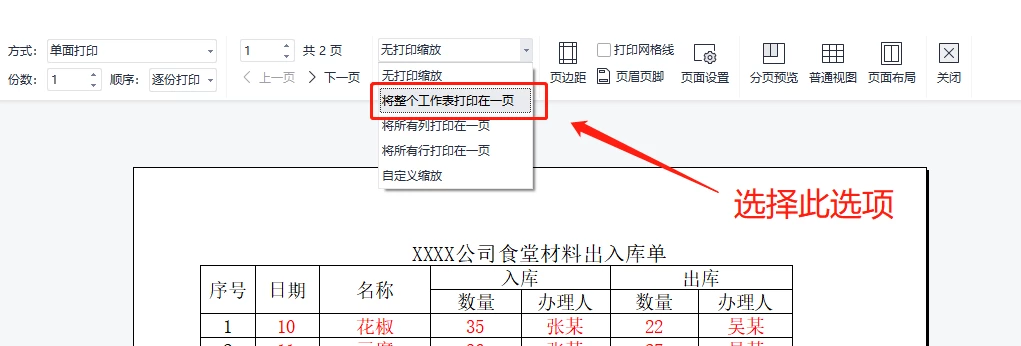
1.5图②
++
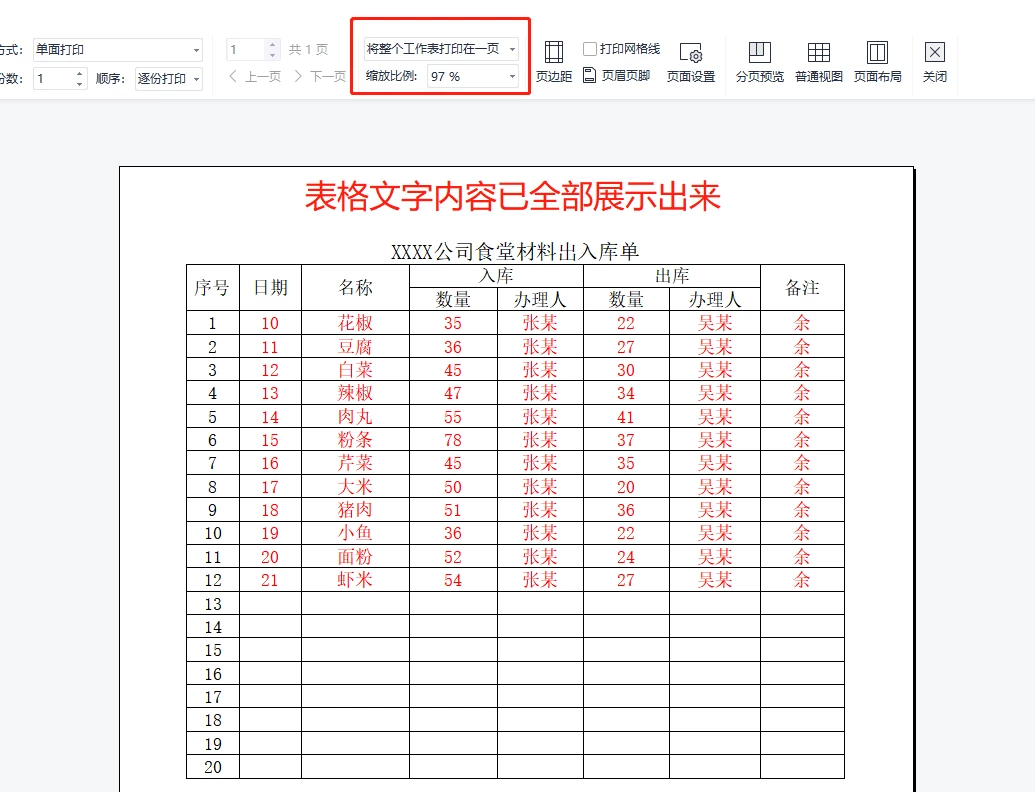
1.5图③
表格内容已全部展示
1.6、设置好内容全部展示后,回到表格编辑界面,点击左上角【文件】,在弹出的选项框里选择【输出为PDF】,再把PDF文件存放到桌面上,见1.6图。
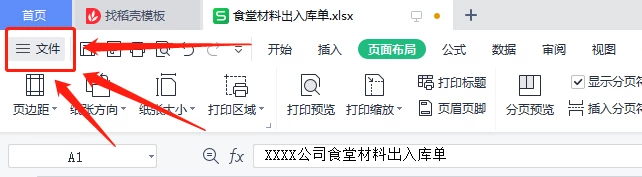
1.6图①
点击【文件】
++
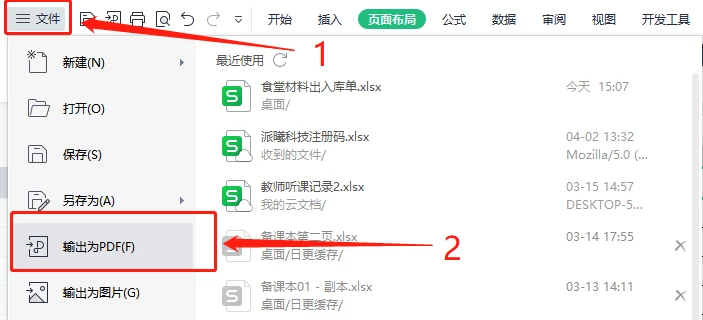
1.6图②
选择【输出为PDF】
++
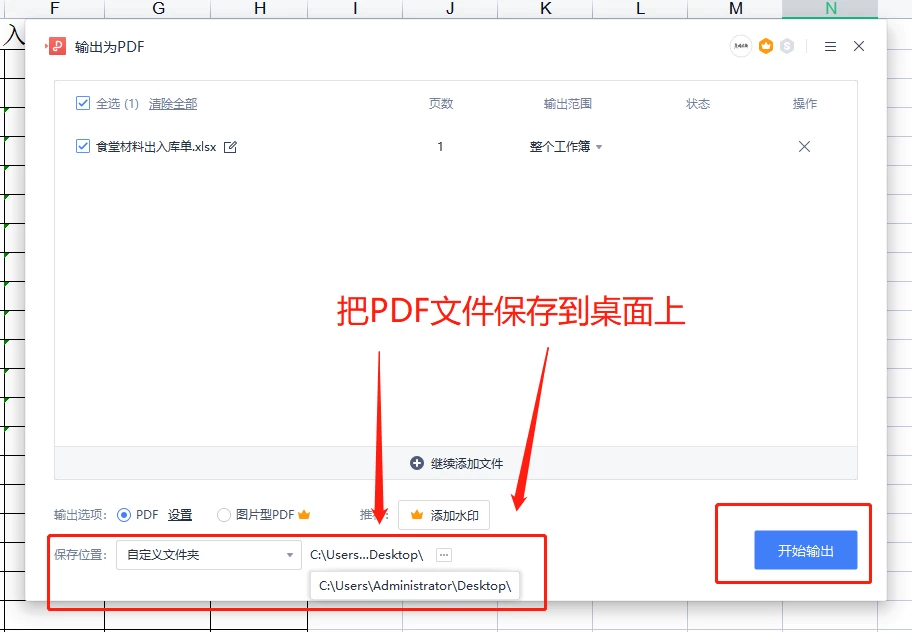
1.6图③
把PDF保存到桌面上
++
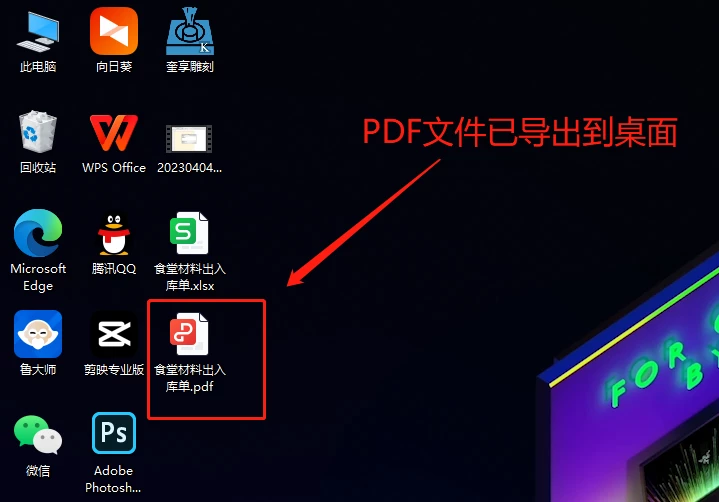
1.6图④
PDF已导出到桌面
1.7、PDF文件制作完成后,下一步是到【奎享雕刻】表格模式里导入PDF文件。
第二步:
【奎享雕刻】导入 PDF文件
2.1、打开【奎享雕刻】软件,输入好自己的账号和密码登录后进入操作界面,如下图。

2.1图
2.2、进入操作界面后,在左上角这个位置点击【切换功能】选项,如下图。
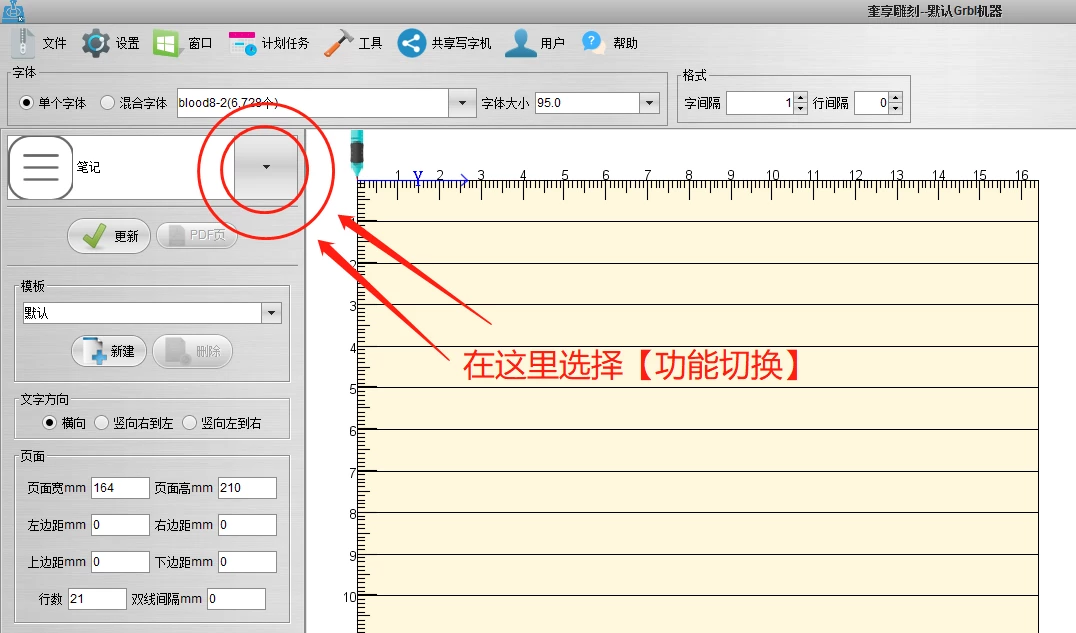
2.2图
点击切换模式
2.3、点击【切换功能】按钮后,再点击选择【表格】功能即可进入【表格】操作界面,下同2.3图。
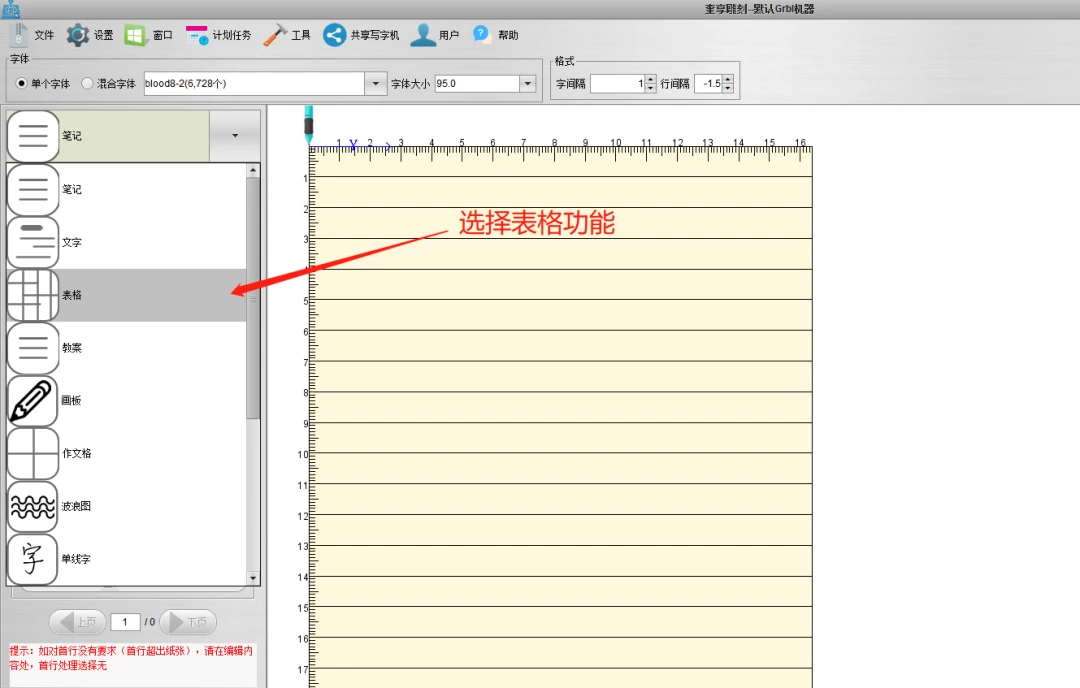
2.3图①
选择【表格模式】
++
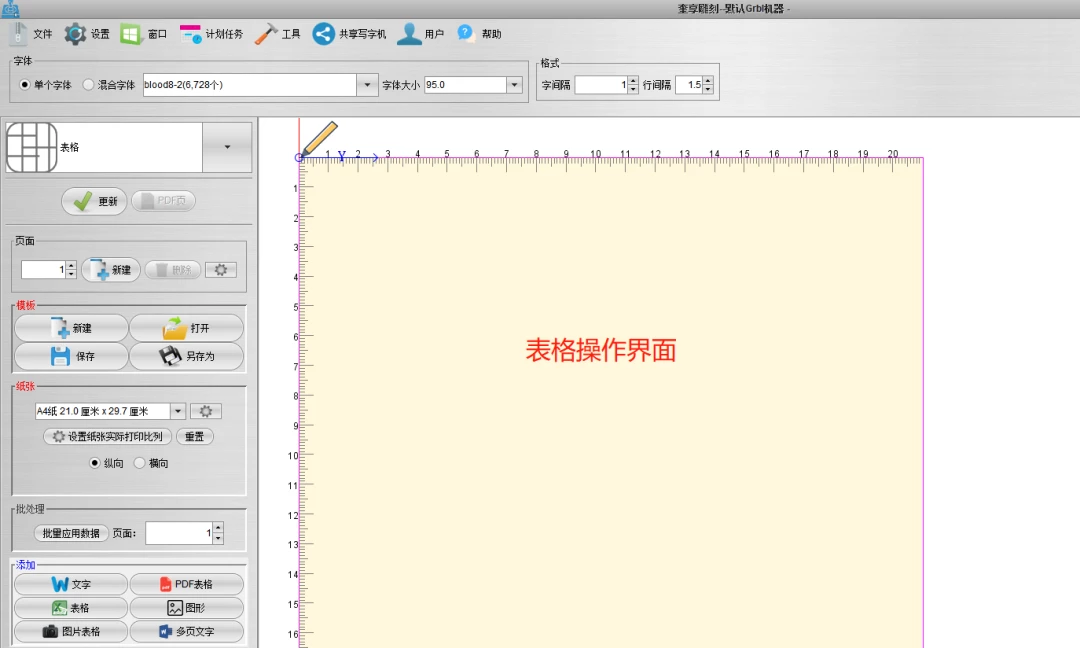
2.3图②
表格操作界面
2.4、进入表格操作界面后,点击屏幕左下角【PDF表格】按钮,进入新页面,见2.4图。
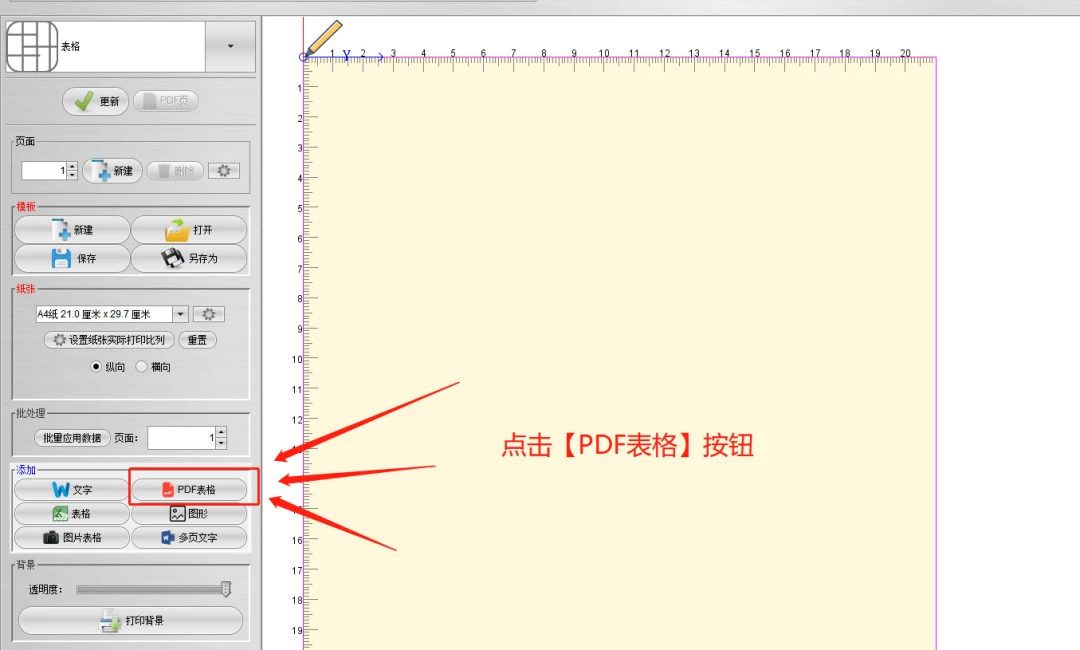
2.4图
点击【PDF表格】
2.5、在弹出的窗口里点击桌面小图标,找到我们制作的PDF文件,选中它并点击【打开】即可导入,见2.5图。
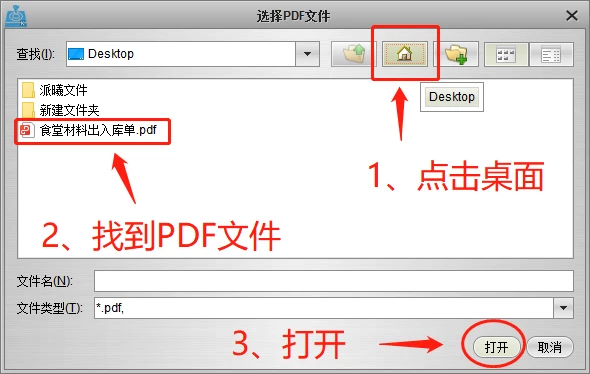
2.5图
2.6、打开PDF后,文件在新窗口里显示,只用点击勾选【表格】和【红色内容】即可,然后点击“选择”里面的【当前页面】,其他选项不用理会,见2.6图。
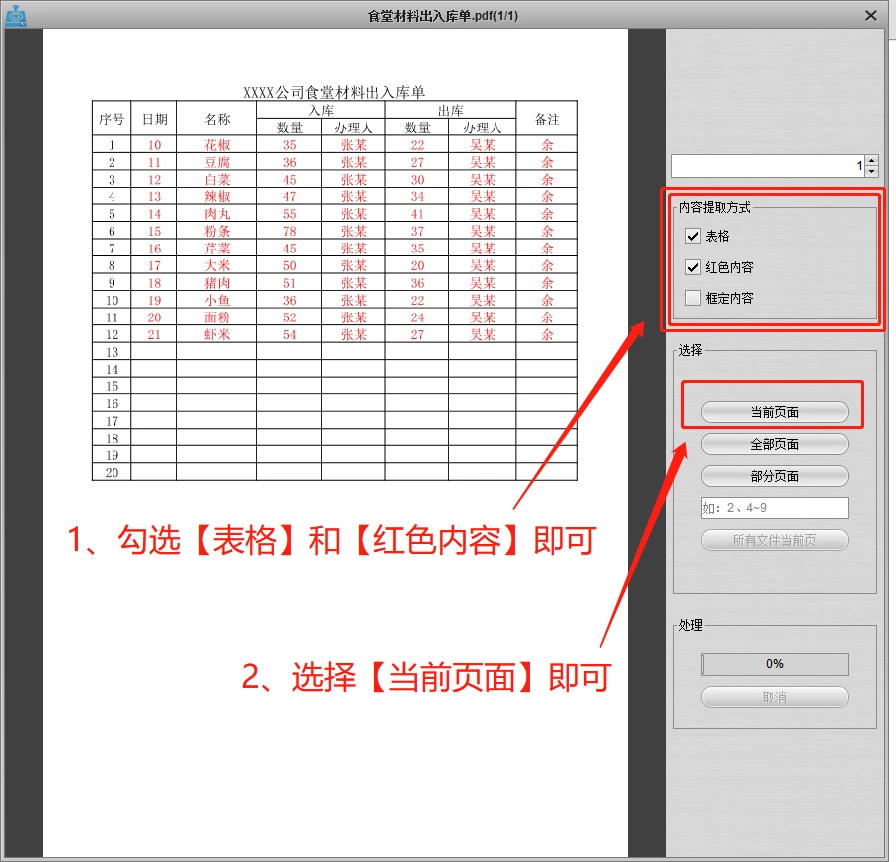
2.6图
按图所示勾选
文字设置成【标准色红色】的原因就在这里,要勾选【红色内容】才能导入完整文字。
2.7、完成上一步操作后,PDF文件就导入到表格模式里了,此时导入的PDF文件格式和我们实际的纸张尺寸是一样的,我们再做一下简单调整即可摆放纸张进行书写。
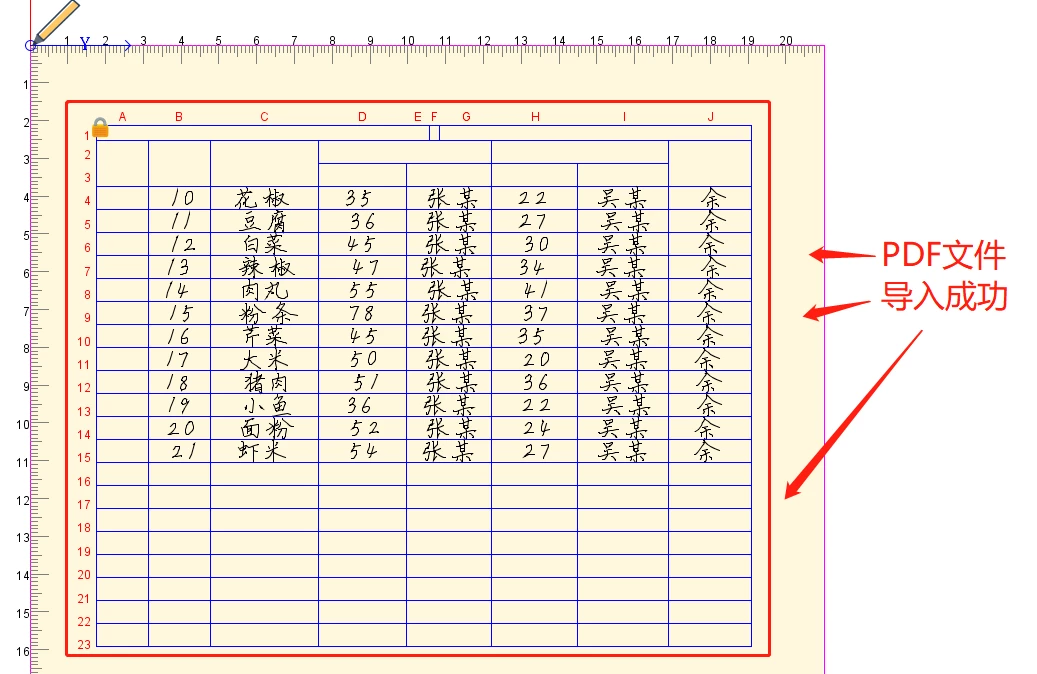
2.7图
2.8、导入进来的PDF文件是锁定保护的,上锁的原因是为了防止我们弄错表格参数,若出现字体大小不一情况,可鼠标点击一下“锁”选中表格,再通过设置【字间隔】解决,若想把表格设置其他格式,如字体、大小、间隔等,见2.8图。
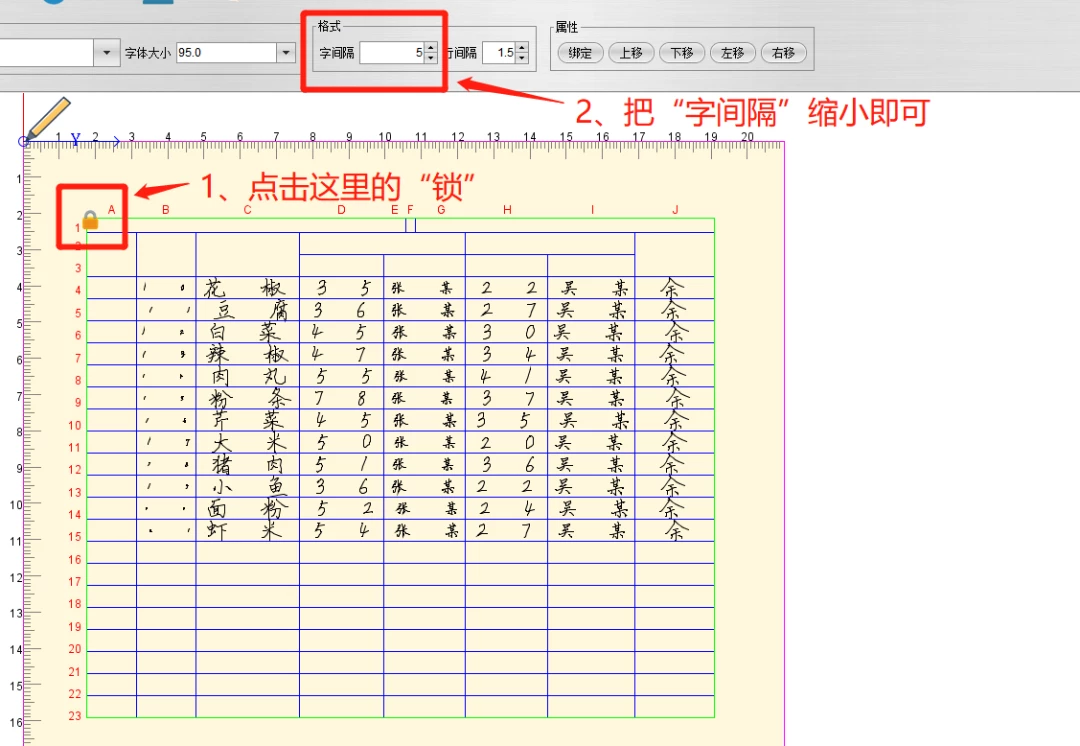
2.8图①
调整【字间隔】即可解决
++
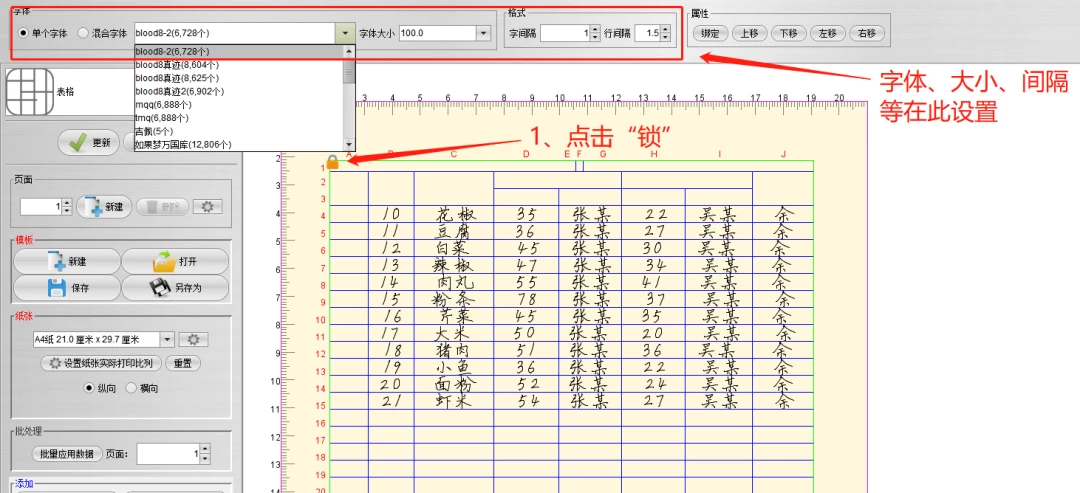
2.8图②
点击“锁”选中表格再设置格式
2.9、全部格式和操作无误后,下一步介绍如何摆放笔尖。
第三步:
笔尖细节介绍
3.1、【奎享雕刻】更新版本后,导入PDF文件,会给标题栏也生成一个“预览行”,让我们知道这个位置是表格标题所在,见3.1图。
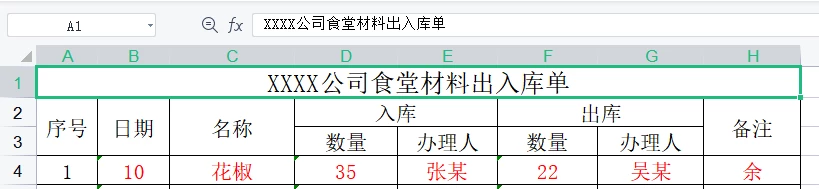
3.1图①
原表格标题栏
++
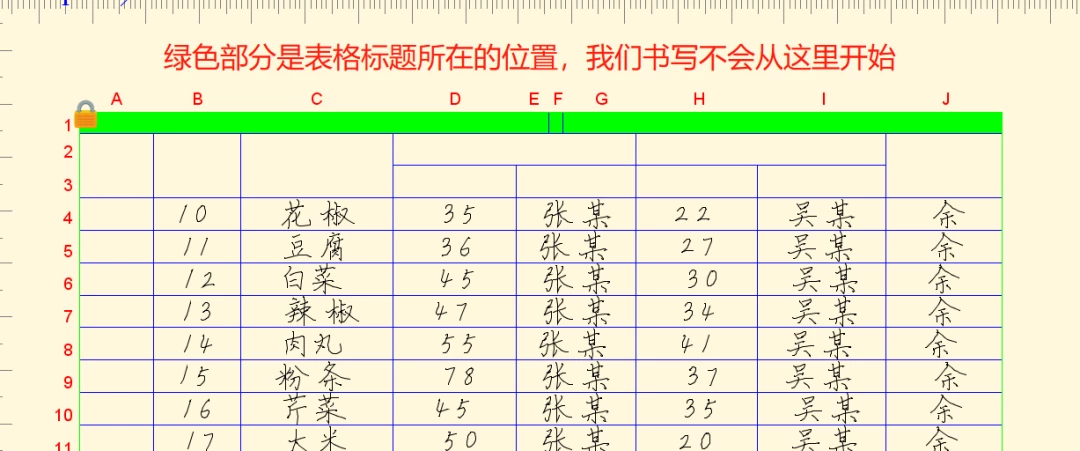
3.1图②
绿色部分为“预览行”,是表格标题所在处
3.2、开始书写前,由于表格是被锁定保护的,所以我们不用去移动表格,把屏幕左上角的笔拖动下来,拖动到表格的实际书写起点处,见3.2图。
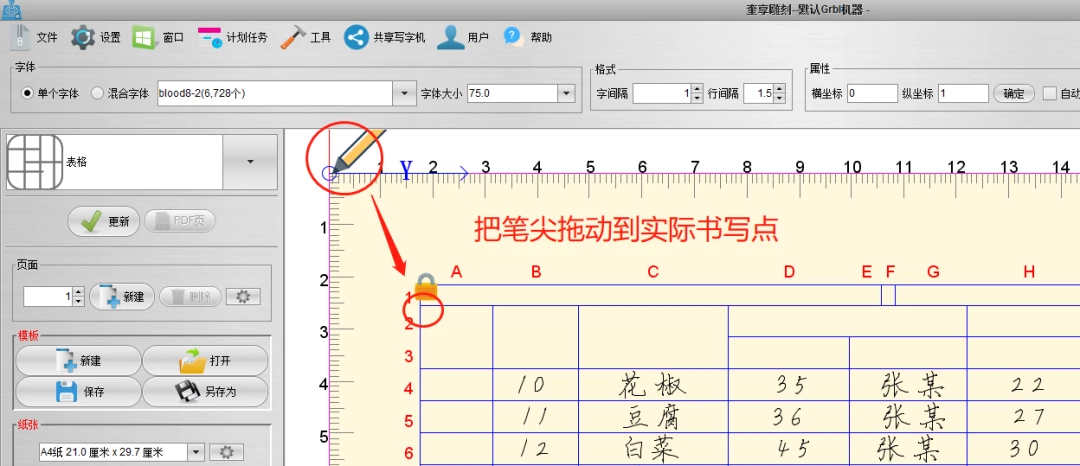 3.2图①
3.2图①++
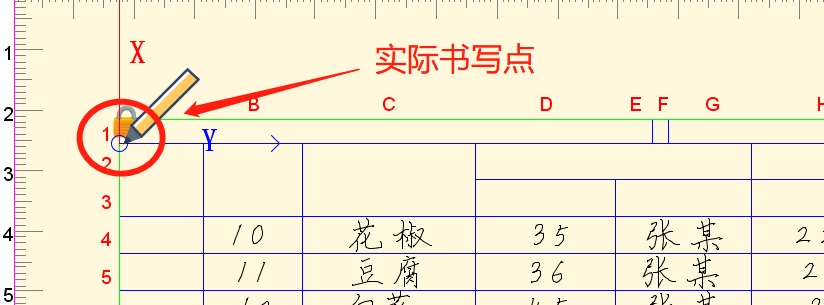
3.2图②
红圈处才是表格实际书写点
++

3.2图③
红圈处才是表格实际书写点
3.3、提醒!!!
我们拖动笔尖时,笔尖不能摆放在表格标题在的那一行左上角起点,因为多了一个标题“预览行”,从那里书写的话,实际情况会写多一行出来,把表格写乱就得不偿失了,见3.3图错误示范。
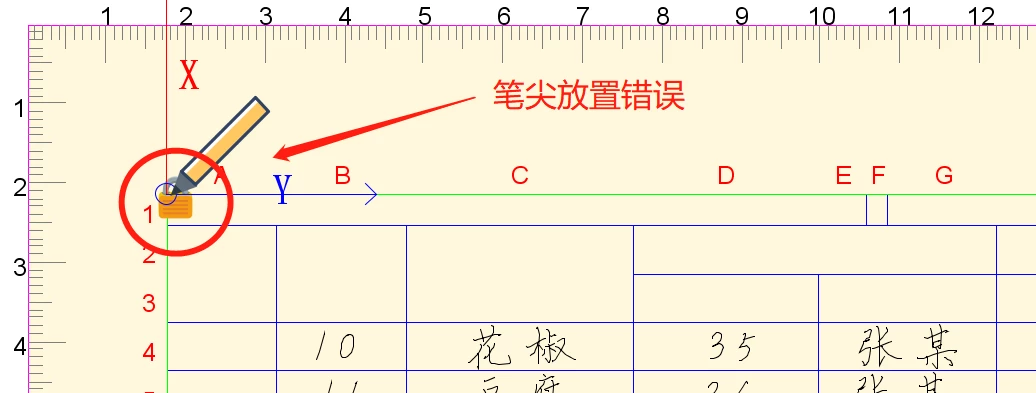
3.3图①
第一行起点处不是文字书写起点,笔尖不能放在这里,不然会写乱表格,见下图。
++

3.3图②
错误放置笔尖写出的表格
3.4、【奎享雕刻】版本没有更新则不用做这些操作,正常导入PDF文件放好笔尖在表格左上角即可。
第四步:
摆放纸张书写
4.1、 写字机器人操作台摆放好表格纸张,用磁铁固定住四个角,写字机笔尖移动到左上角起点处,然后点击书写即可,见4.1图。

4.1图①
纸张放好磁铁固定四个角
++
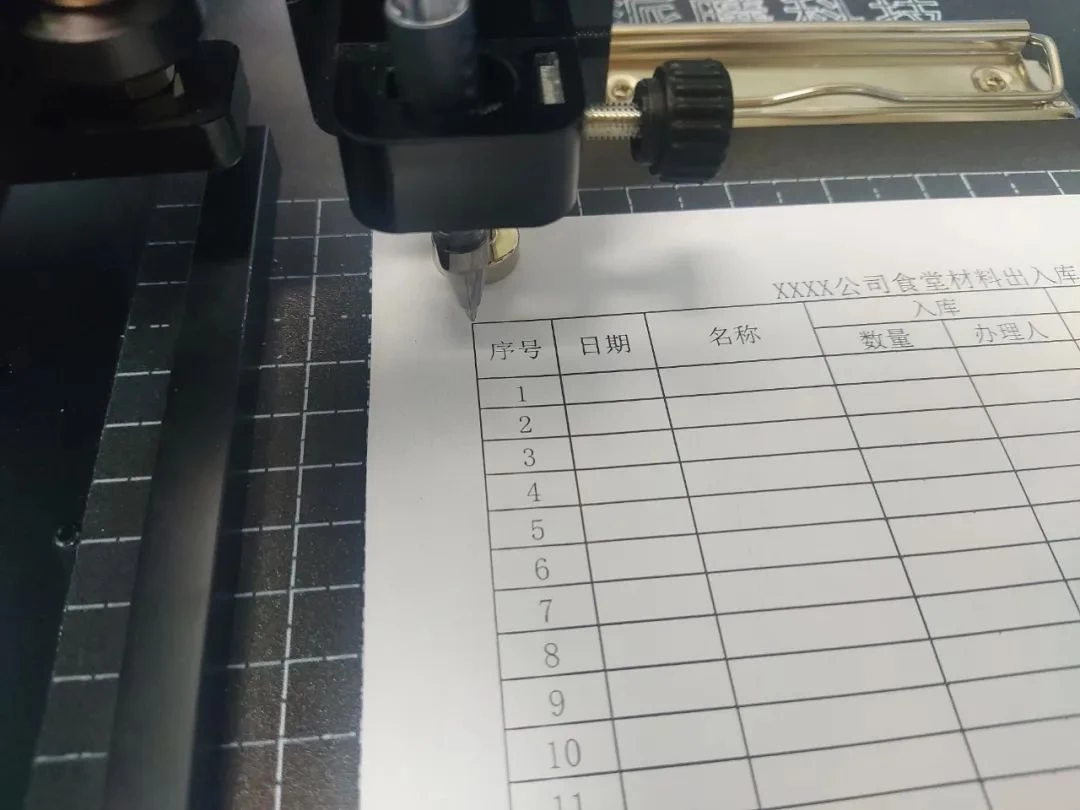
4.1图②
笔尖移动到左上角起点处
++

4.1图③
笔尖放好纸铺好,点击书写
++
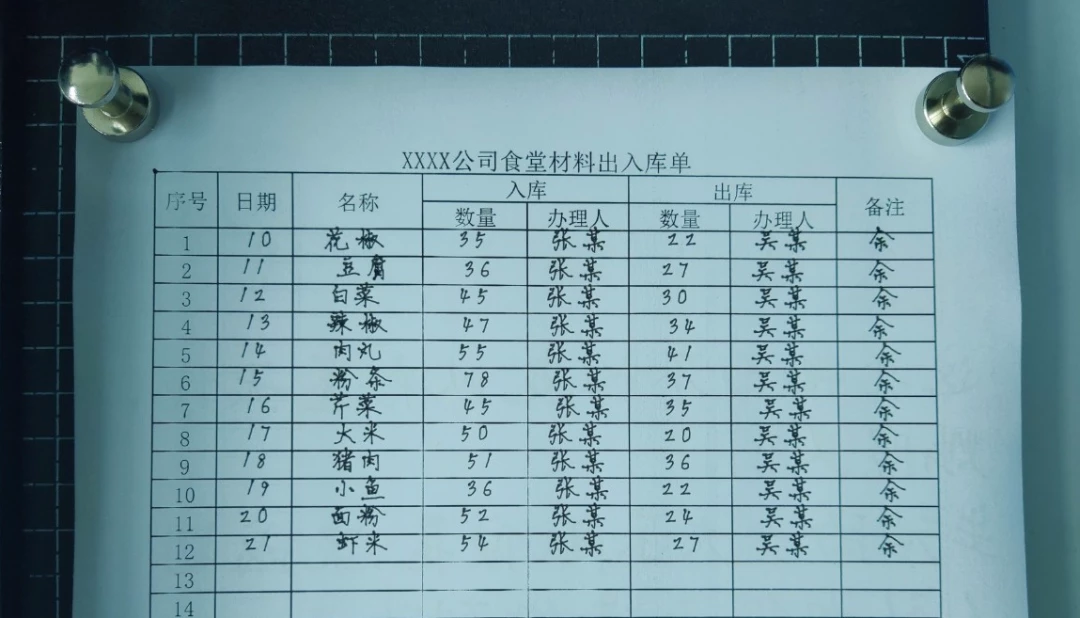
4.1图④
书写效果图
4.2、纸张摆放时,记得不要摆歪斜,不然机器书写可能会写偏文字。
PDF文件导入书写,适合应对样式复杂的表格,掌握此操作方法,其他复杂样式表格抄写也能解决!
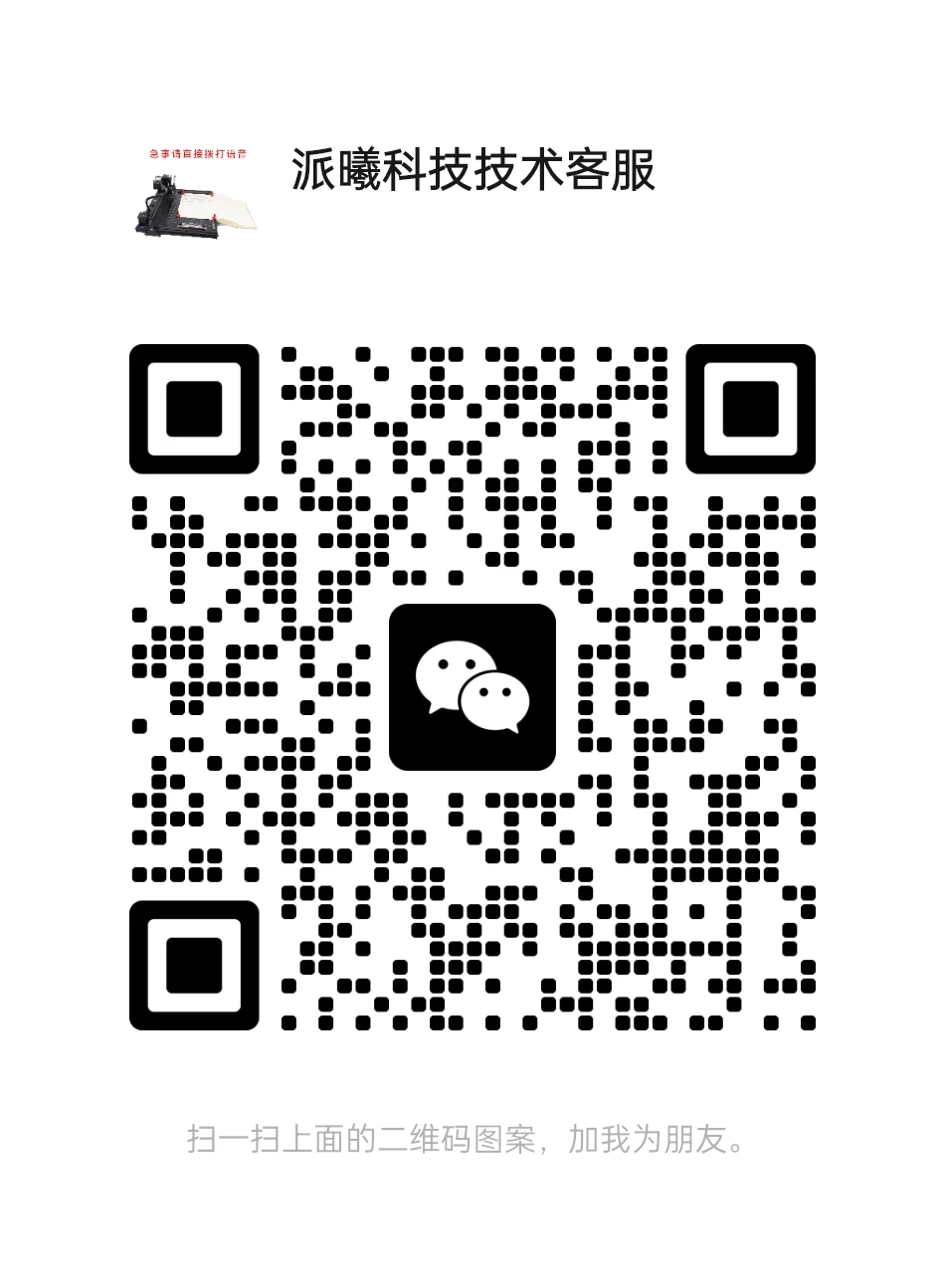
售后微信:183-9053-0654
遇到任何疑问请及时联系 #派曦科技 售后客服,
不要自己一个人苦苦摸索喔
——文章来源:微信公众号【派曦科技】
上一篇写字机软件怎么切换登录账号
写字机器人个性签名创建方法下一篇
下一篇写字机器人个性签名创建方法
阅读更多文章










