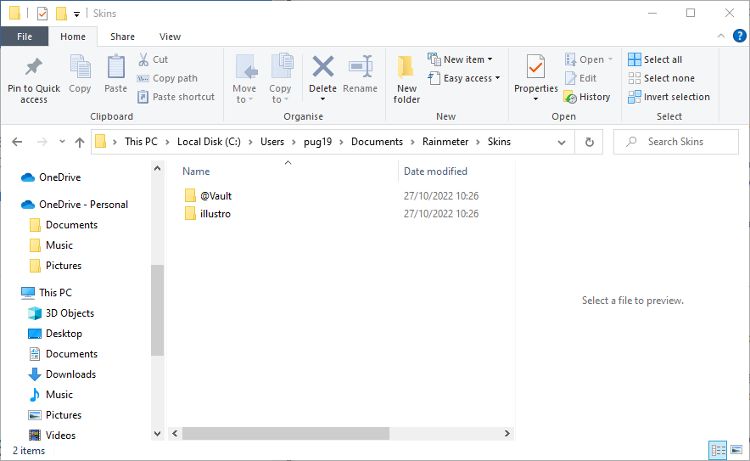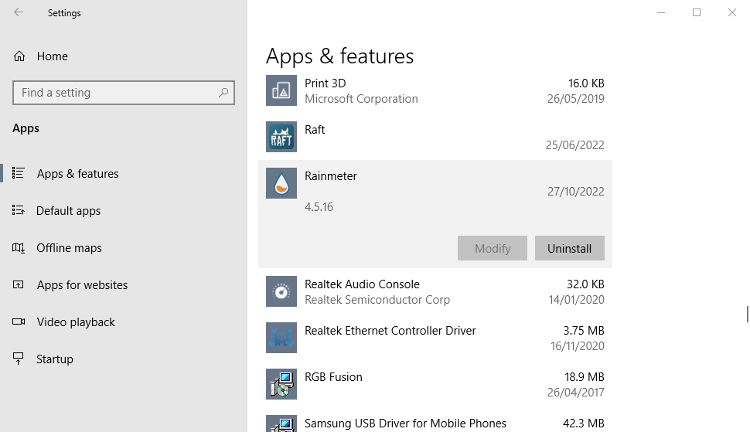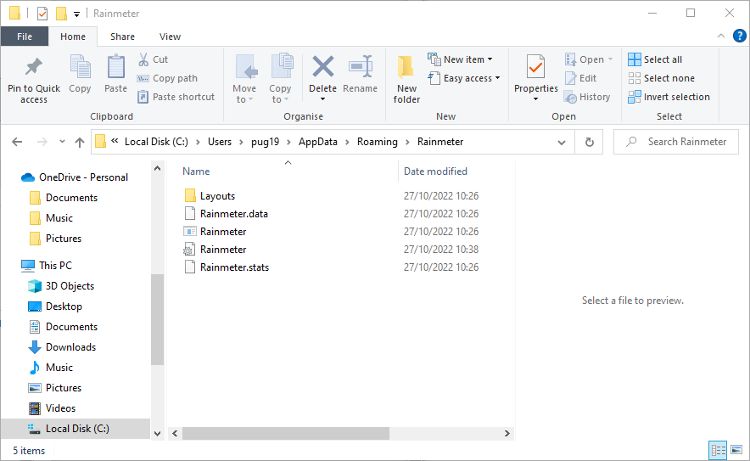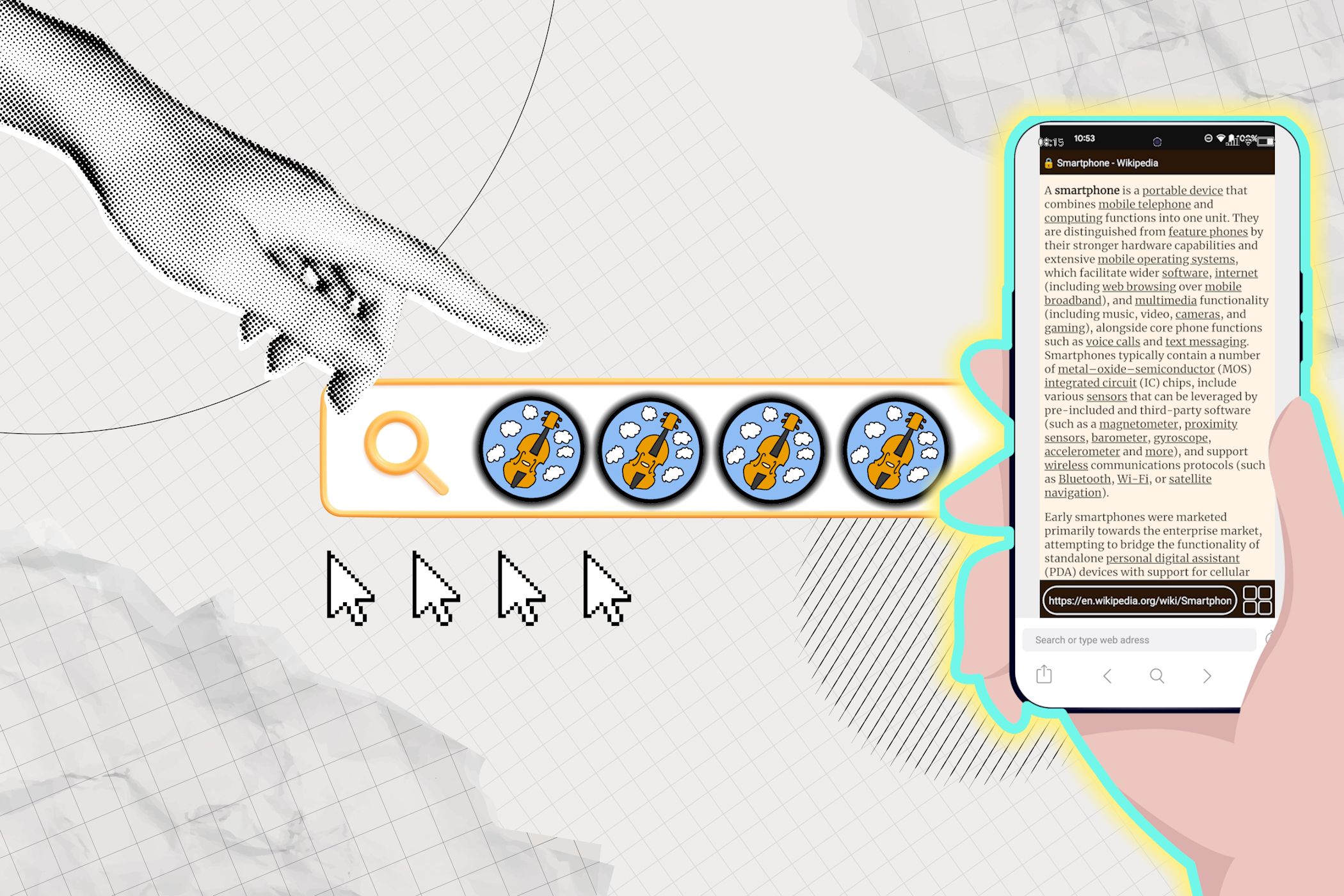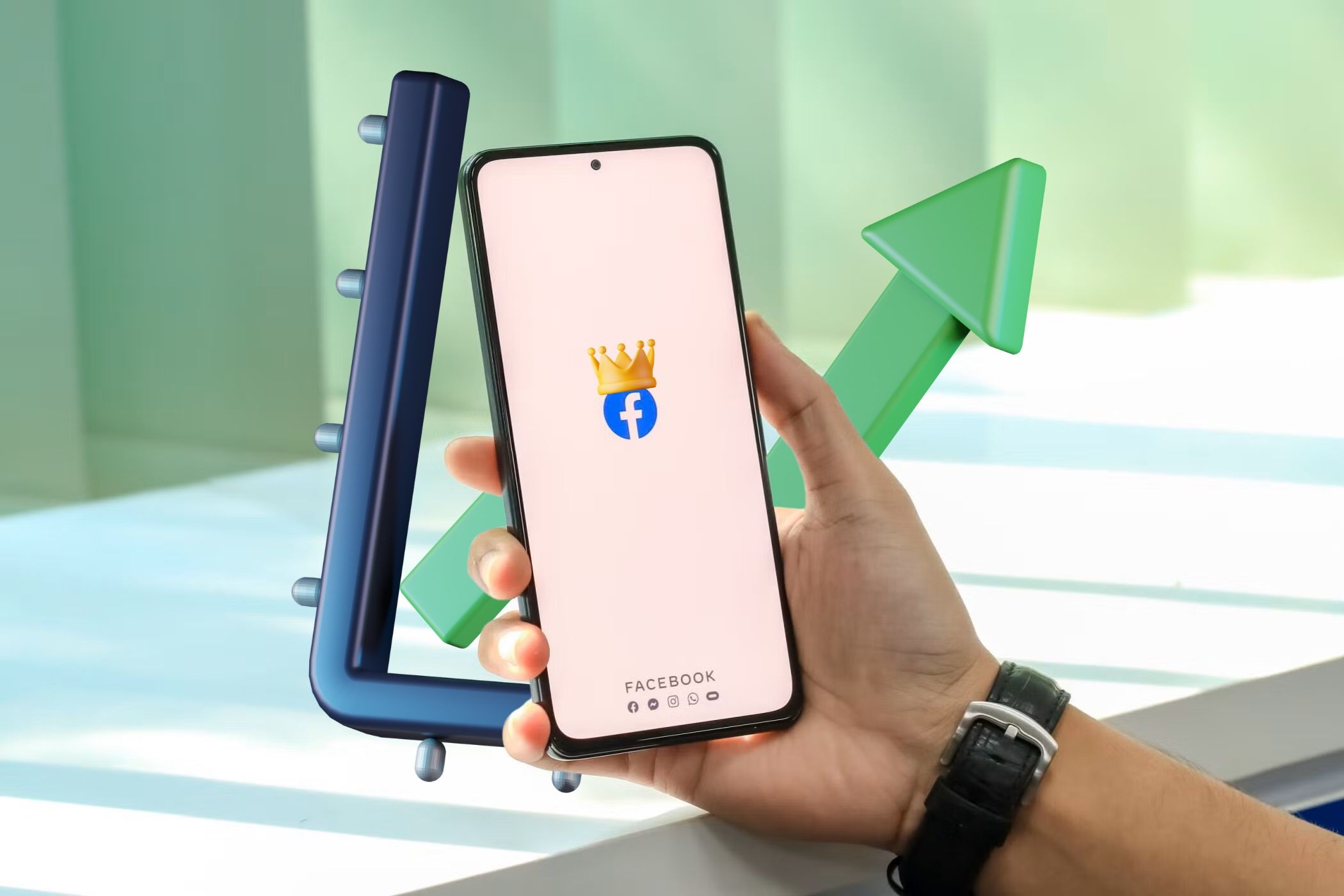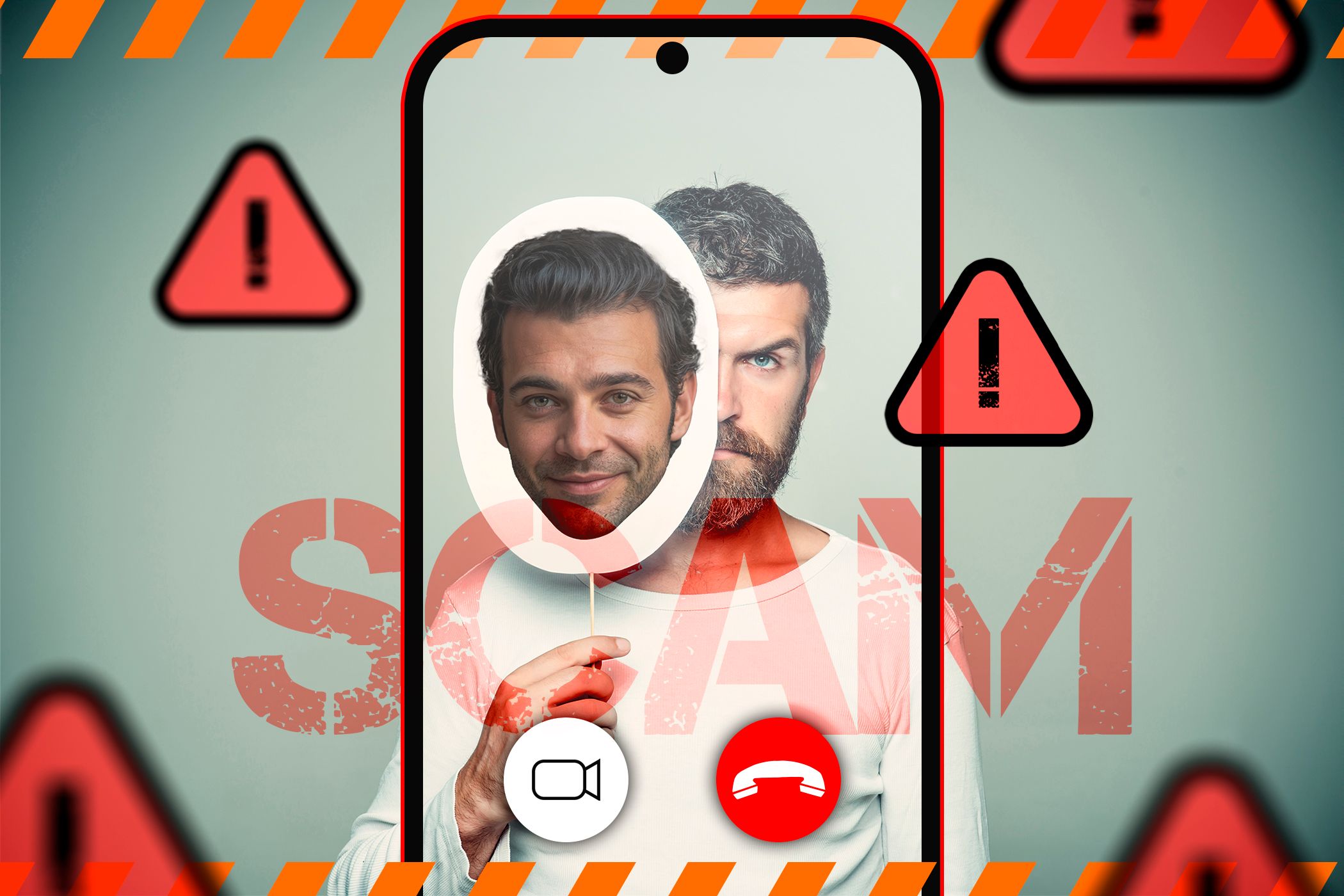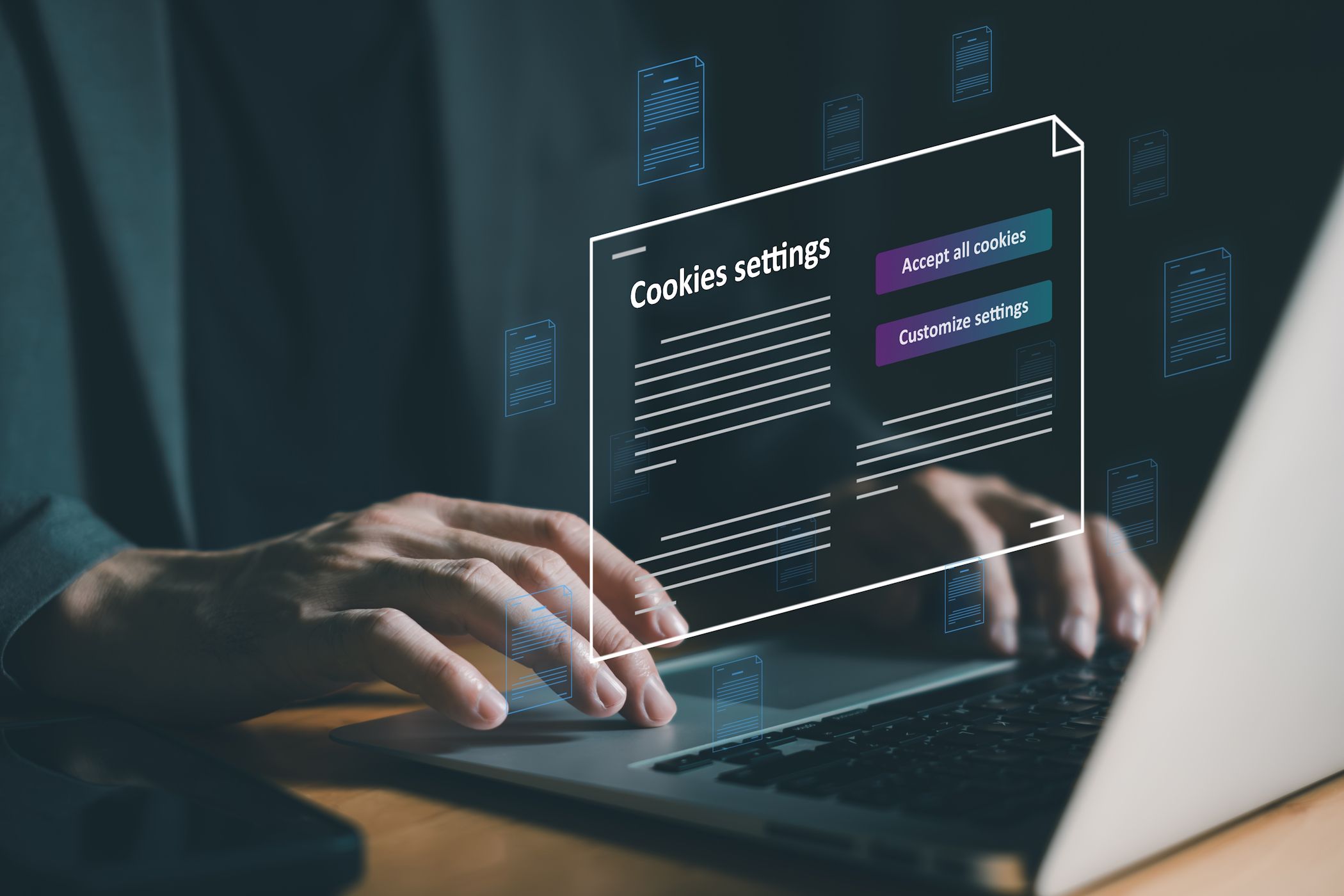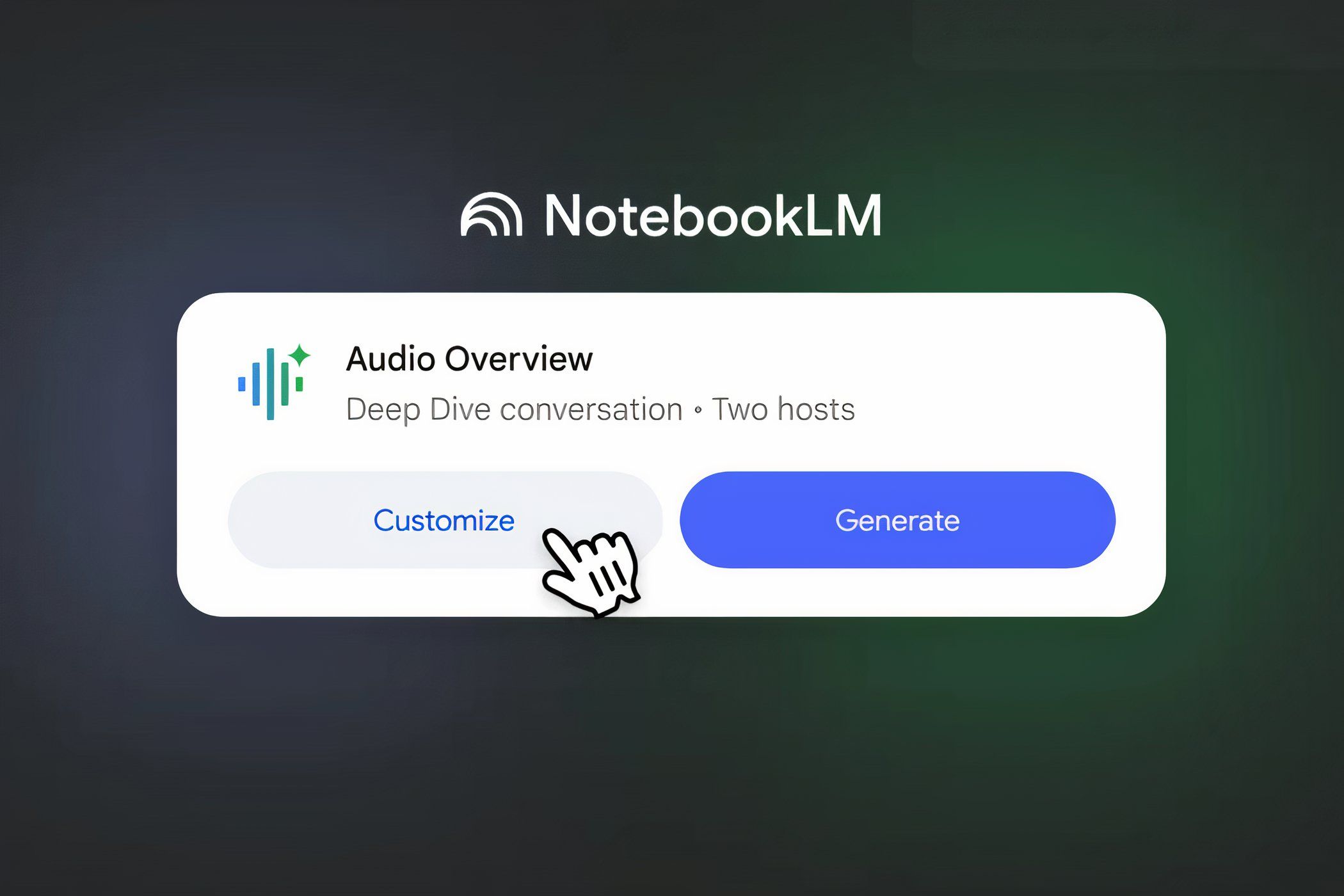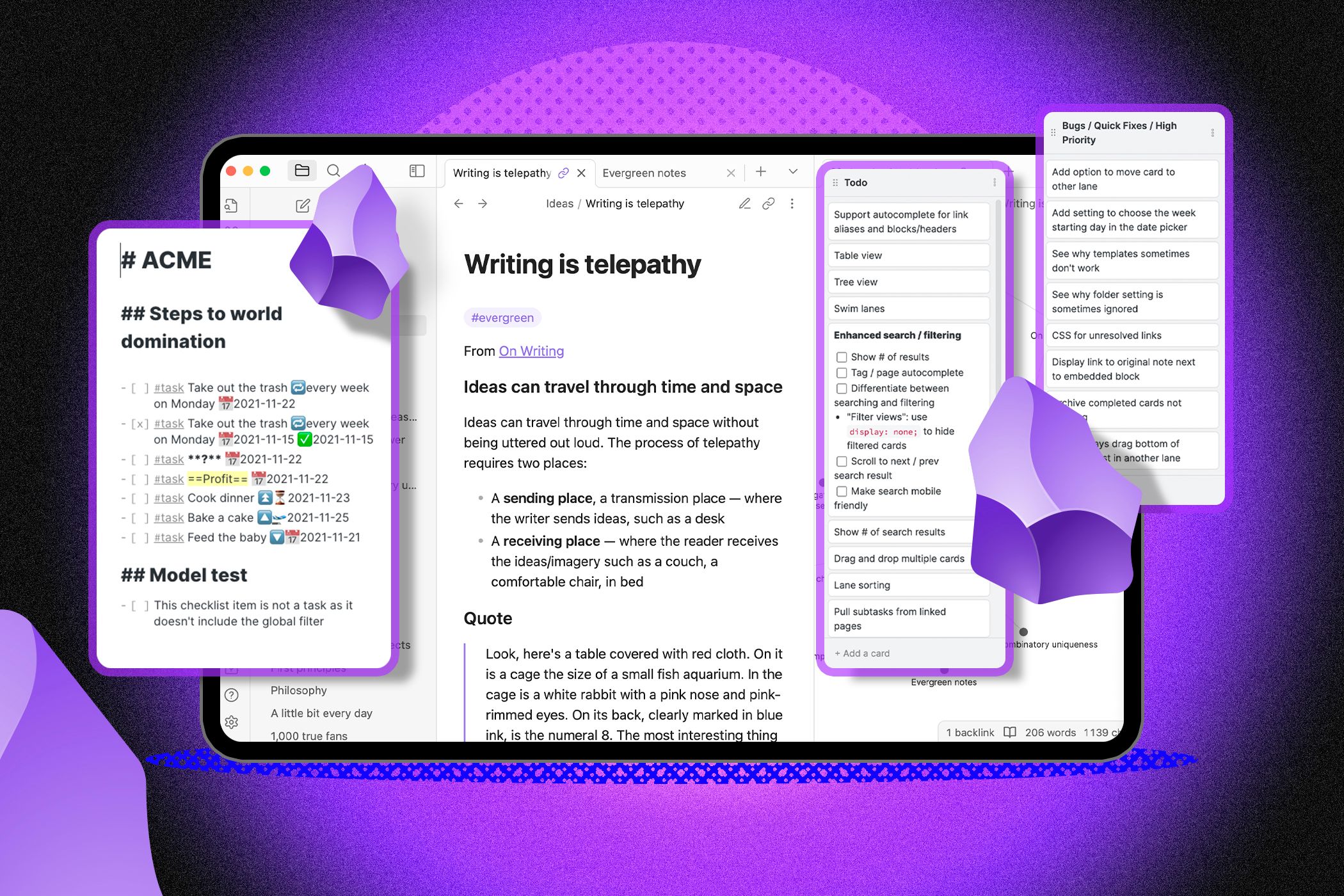Rainmeter, the popular desktop customization tool, is mostly stable and free from problems. But, occasionally, things can go wrong. Getting it working again can be difficult if you don't know which element is misbehaving.
Performing a completely clean uninstall and reinstalling is often the best way to fix ongoing problems. Particularly if you have restored Rainmeter from a backup and are experiencing file ownership errors.
How to Back Up Your Installed Rainmeter Skins
If you have installed or created any skins in Rainmeter, save them to a different location to prevent them from being uninstalled. Find skins in the following folder: C:\Users\YourUserName\Documents\Rainmeter\Skins.
Copy the contents of the folder to a new folder on the Desktop or somewhere similar. It is also worth doing the same for the contents of the Plugins folder. You can find this in: C:\Users\YourUserName\AppData\Roaming\Rainmeter\Plugins.
If you prefer to start over from scratch or believe one of the skins may have been causing the problems, you can skip this step.
Rainmeter isn't the only way to personalize your Windows Desktop. Take a look at the best tools for tweaking and customizing Windows 10 to learn more.
How to Uninstall Rainmeter
The next step is to uninstall the Rainmeter software. You can do this by following the usual process for uninstalling apps.
- In Windows 10, go to Settings > Apps > App & Features. In Windows 11, Settings > Apps > Installed Apps.
- Find Rainmeter in the list of apps and select it or click the More button.
- Click Uninstall and wait for the process to be completed.
This will remove most, but not all, files associated with the Rainmeter software. To continue the clean uninstall, you'll have to locate and delete them manually.
How to Delete the Rainmeter Content Folders
For a completely clean Rainmeter uninstallation, there are a few folders you need to find and remove.
- First, go to C:\Program Files, and delete the Rainmeter folder you find there.
- Then remove the skins by deleting the Rainmeter folder at C:\Users\YourUserName\Documents\.
- Finally, go to C:\Users\YourUserName\Appdata\Roaming\, and delete the Rainmeter folder here.
All the leftover files associated with the software should now be gone. You can also delete the Rainmeter icon in the Windows Startup folder. You can find this at: C:\Users\YourUserName\AppData\Roaming\Microsoft\Windows\Start Menu\Programs\Startup.
This isn't as important as deleting the leftover content files, but it should be done to achieve a completely clean uninstall.
With all Rainmeter software and files removed, you can complete the process by restarting your computer.
How to Reinstall the Latest Version of Rainmeter
Head to the Rainmeter website and download the latest version of the software. If there is a specific version you prefer to use, select it from the list of Old Downloads on the site.
- Install Rainmeter and check that the default illustro skin loads and works correctly.
- If you saved your installed skins earlier in the process, you can start to copy them back into the Skins folder at C:\Users\YourUserName\Documents\Rainmeter\Skins.
- Add one skin at a time, checking Rainmeter after each to make sure the skin wasn't the one causing the initial problems.
- Repeat this for any plugin files you saved from C:\Users\YourUserName\AppData\Roaming\Rainmeter\Plugins.
Hopefully, everything is working perfectly, and you can go back to enjoying the Rainmeter desktop customizations. If you want to give Windows an elegant look, here is our pick of the best minimalist Rainmeter skins to try.
Cleanly Uninstalling Rainmeter to Fix Errors
Rainmeter problems can often be easily solved by removing a recently installed skin or plugin. But if you have more persistent issues with the customization software, performing a clean uninstallation is usually the best way to ensure they get fixed. And you can even do this without losing your favorite skins and plugins.